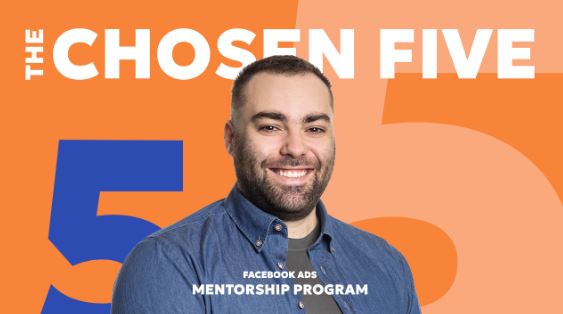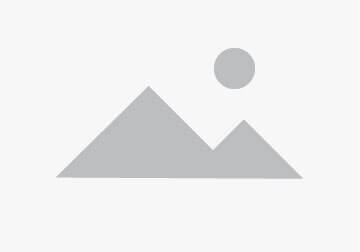TeamViewer is a popular remote desktop software allowing users to collaborate by sharing screens and transferring files. One of the most valuable features of TeamViewer is the ability to conduct meetings with colleagues, clients, or partners from any location. These meetings can be recorded for future reference or for those who couldn’t attend. However, recording a TeamViewer meeting session with audio can be tricky, especially for those new to the software. In this article, we will guide you through registering for a TeamViewer meeting session with audio step-by-step.
Method 1: Use a Screen Recorder to Record TeamViewer Meeting with Audio
If you’re looking for an easy and reliable way to record your TeamViewer meeting session with audio, iTop Screen Recorder is here to help. With its intuitive interface and powerful recording capabilities, iTop Screen Recorder is the perfect tool for capturing and saving your TeamViewer meetings.
Here’s how you can use iTop Screen Recorder to record your TeamViewer meeting session with audio:
Step 1: Download and install iTop Screen Recorder on your computer.
Step 2: Launch iTop Screen Recorder and select “Video Recorder” mode.
Step 3: Choose the recording area that you want to capture. Select a specific window or customise the recording area by dragging the corners.
Step 4: Turn on the system audio and microphone options to ensure the audio is captured during the recording.
Step 5: Open TeamViewer and start the meeting session you want to record.
Step 6: Click the red “REC” button in iTop Screen Recorder to start recording the meeting session.
Step 7: After the meeting, click the “Stop” button to end the recording.
Step 8: Preview the recording and save it to your desired location.
Following these simple steps, you can easily record your TeamViewer meeting session with audio using iTop Screen Recorder. Whether you’re recording a business meeting, a webinar, or a training session, iTop Screen Recorder is the perfect tool for capturing and saving your important content.
Method 2: Record TeamViewer Meeting with Built-in Session Recording Feature
If you’re using TeamViewer to conduct meetings, you’ll be glad to know that the software comes with a built-in session recording feature. You can easily record your TeamViewer meeting with audio without additional software.
Here’s how you can use the built-in session recording feature in TeamViewer to record your meeting:
Step 1: Open TeamViewer and start the meeting session you want to record.
Step 2: Click on the “Extras” menu at the top of the screen and select “Record” from the dropdown list.
Step 3: In the “Record” window that appears, you can choose to record either the “Screen” or “Meeting” (audio and video) by selecting the appropriate option.
Step 4: Click the “Start” button to record the meeting session.
Step 5: After the meeting, click the “Stop” button to end the recording.
Step 6: The recorded file will be saved to the default location on your computer. You can find the recording by clicking on the “Extras” menu again and selecting “Open recorded file” from the dropdown list.
While using the built-in session recording feature in TeamViewer is a convenient way to record your meetings, it’s important to note that the quality may not be available on all software versions. If you’re using an older version of TeamViewer or the feature is unavailable, you can use a third-party screen recording software like iTop Screen Recorder to record your meetings instead.
How to Start TeamViewer Session
Starting a TeamViewer session is easy and can be done in just a few simple steps. Here’s how you can create a TeamViewer session:
- Download and install TeamViewer on your computer.
- Launch TeamViewer and select “Remote Control” from the main menu.
- Share your TeamViewer ID and password with the person you want to connect with.
- Once the other person has entered your ID and password, click the “Connect” button.
- You’ll be prompted to allow the other person to control your computer. Click “Allow” to start the session.
- The other person will now be able to control your computer, and you can collaborate on whatever task you need to work on.
It’s important to note that you should only share your TeamViewer ID and password with trusted individuals. Be wary of unsolicited requests for remote access, as they could be a potential security risk. Additionally, always close TeamViewer once the session is over to prevent unauthorized access to your computer.
The Bottom Line
In conclusion, recording a TeamViewer meeting session with audio can be done in a few simple steps. You can easily capture and save virtual meetings, webinars, and training sessions using TeamViewer’s built-in session recording feature or a third-party screen recorder like iTop Screen Recorder.
When starting a TeamViewer session, always remember to share your ID and password only with trusted individuals and to close the software once the session is over to protect your computer’s security. With these tips and tools, you can enhance productivity and collaboration with colleagues, clients, and partners worldwide.