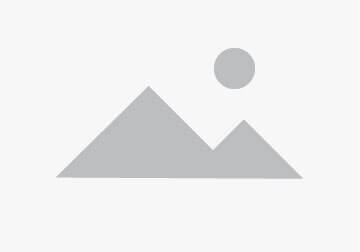If you’re looking for a fix to your VisualBoyAdvance white screen problem, you’ve come to the right place. In this blog post, we’ll walk you through some troubleshooting steps that should help you get rid of the white screen and get back to playing your games. We’ll cover a few different potential causes of the problem and some solutions that have worked for other users. So if you’re ready to get rid of that pesky white screen, read on!
How to Fix a VisualBoyAdvance White Screen Problem
If you’re getting a white screen when trying to play a Gameboy Advance game on your computer using the If you’re looking for a fix to your VisualBoyAdvance white screen , you’ve come to the right place. In this blog post, we’ll walk you through emulator, there’s a couple of things you can try to fix the problem.
First, make sure that you’re using the latest version of VisualBoyAdvance. If you’re not, download it from the official website and try again.
If that doesn’t work, try changing the video renderer settings in VisualBoyAdvance. To do this, go to Options > Video > Renderer and try changing it from “Direct3D9” to “OpenGL”.
Finally, if neither of those solutions work, then it’s possible that your game simply isn’t compatible with VisualBoyAdvance. In that case, you’ll need to find another emulator to play it on.
How to Update Your Graphics Card Drivers
If you’re encountering a white screen when trying to use VisualBoyAdvance, it’s likely that your graphics card drivers are out of date. Updating your drivers is a simple process that can be completed in just a few steps:
1. First, head to the website of your graphics card manufacturer and locate the latest drivers for your specific card model.
2. Next, download the driver installation file and run it on your computer.
3. Follow the prompts to complete the installation process, which will likely require a restart of your computer.
4. Once you’ve updated your drivers, launch If you’re looking for a fix to your VisualBoyAdvance white screen , you’ve come to the right place. In this blog post, we’ll walk you through again and see if the white screen problem has been resolved.
How to Reinstall VisualBoyAdvance
First, you need to uninstall VisualBoyAdvance. You can do this by going to Control Panel > Add or Remove Programs and selecting VisualBoyAdvance from the list.
Once VisualBoyAdvance has been uninstalled, you’ll need to download the latest version from the official website. Be sure to select the correct version for your operating system (Windows, Mac, Linux, etc.)
After downloading VisualBoyAdvance, simply install it like you would any other program. Once installation is complete, launch the program and you should now be able to play your Game Boy Advance games without any issues!
How to Troubleshoot VisualBoyAdvance Issues
If you’re having issues with VisualBoyAdvance, there are a few things you can do to troubleshoot the problem.
First, try restarting the program. If that doesn’t work, try resetting the emulator by going to File > Reset.
If you’re still having problems, it could be an issue with your graphics settings. Try changing the emulation speed or frame skip in the options menu. You can also try turning off filters and shaders.
If none of these solutions work, it’s possible that your issue is with the game itself. Make sure you’re using the latest version of the game and that your ROM is compatible with VisualBoyAdvance.
Why is my VisualBoyAdvance White Screen?
The VisualBoyAdvance is a white screen problem that can be caused by a variety of things. The most common cause is simply that the emulator isn’t configured properly. In order to fix this, you’ll need to open the VisualBoyAdvance and go to the Options menu. From there, select the Graphics options. For the best results, you should set the Render Mode to “Force 1x Scale” and the Priority to “Low”.
If your VisualBoyAdvance is still displaying a white screen, it’s possible that your game file is corrupted. In this case, you’ll need to delete the offending file and try again.
If neither of these solutions works, it’s possible that your computer simply doesn’t have the power to run VisualBoyAdvance properly. In this case, you’ll need to upgrade your computer or find an alternative emulator.
A Guide To Fixing The Visualboyadvance White Screen
If you’re experiencing a white screen while trying to play a game on VisualBoyAdvance, there are a few things you can try to fix the problem.
First, make sure that your VisualBoyAdvance emulator is up to date. You can do this by checking for updates on the official website.
If you’re using an older version of VisualBoyAdvance, you may need to update your graphics drivers. You can do this by going to your computer’s manufacturer website and downloading the latest drivers for your graphics card.
Once you’ve updated your emulator and graphics drivers, try restarting your computer and opening VisualBoyAdvance again. If the problem persists, try running the emulator in compatibility mode. To do this, right-click on the VisualBoyAdvance shortcut and select “Properties”. In the Compatibility tab, select “Run this program in compatibility mode for” and choose an older version of Windows from the drop-down menu. Save your changes and try running VisualBoyAdvance again.
If you’re still having trouble, there are a few other things you can try:
– Try playing the game in another emulator such as RetroArch or mGBA.
– Try playing a different game on VisualBoyAdvance to see if the issue is with the emulator or the game itself.
– Delete any save files you have for the game you’re trying to play and start from scratch. This will delete any
Quick Tips To Fix The Visualboyadvance White Screen Issue
If you’re getting a white screen when trying to play VisualBoyAdvance, there are a few things you can try to fix the issue.
First, make sure that your VisualBoyAdvance emulator is up to date. If it’s not, download the latest version and try again.
If that doesn’t work, try changing the emulation settings. Go into Options > Emulation Settings and change the “Emulate” dropdown to “CPU”. This will change the way the emulator runs and may fix the problem.
Finally, if nothing else works, you can try resetting the VisualBoyAdvance emulator altogether. To do this, go into File > Reset and select “Soft Reset”. This will reset all of your emulator’s settings to their defaults, which may fix the white screen problem.
Conclusion
If you’re experiencing a white screen problem with your VisualBoyAdvance emulator, don’t despair — it’s relatively easy to fix. Just follow the steps outlined in this article and you should be up and running again in no time. And if you ever run into any other problems with your emulator, be sure to check out our support forum for help from our community of experts.